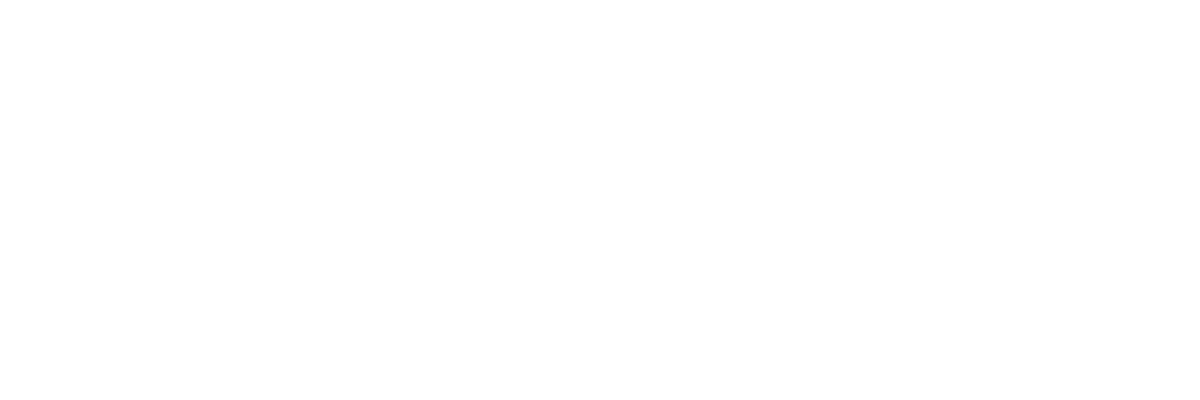Googleアナリティクスの最新版としてリリースされた「GA4」、
正式名称は「Googleアナリティクス4 プロパティ」と言います。
- ・今までのGoogleアナリティクスと何が違うのか?
- ・今すぐ設定の必要はあるのか?もう少し待てばいいのか?
- ・既存のGAとの並行設定は可能なのか?
- ・設定は面倒?それとも簡単?
等々を解説します。
個人的には「今すぐ設定しておくべき!」というスタンスです。
理由は、正式名称を見れば分かる人は分かるかなぁ・・・という感じです!
※筆者はウェブ解析士所有者です。また本業では企業様のデジタルマーケティング支援を行っていたり、自社コンテンツサイトの運用も担当しています。
GA4(Googleアナリティクス4プロパティ)とは
GA4はGoogleアナリティクスの「アプリ+Web」の機能が昇華された最新版のGAのプロパティ (記事執筆時点ではβ版としてリリース)です。
この「プロパティ である」という部分が少し肝になってきそうです。
既存のGAとの違い
大きな違いは「計測の基準」が変わりました。
- ・旧アナリティクス:計測基準:ページ (計測単位:セッション)
- ・新アナリティクス:計測基準:ユーザー(計測単位:イベント)
Googleからの発表でも「より深い顧客理解に貢献する」と言ったキーワードがありました。
今回のGA4では計測基準も変わり、アプリとWebというようにデバイスを横断した形での計測も可能とすることから、より「一人一人のユーザーの動きを知れるように」という思考がシステムに現れています。
GoogleアナリティクスとAIの連携!?
GA4には「コンバージョンの予測」「解約傾向の分析」などの予測機能も追加されていくようです。
これはGAに機械学習の機能を拡充していくというGoogleの方向性もシステムに現れている証拠です。
- 「より深い顧客理解に貢献する」
- 「機械学習(AI)による成果予測」
がGA4のキーワードになってきそうですね。
GA4は導入するべき?
筆者としては「GA4は早期に導入しておくべきだ」と断言します。
理由は主に以下のような理由です。
- ・正式名称が「プロパティ」(冒頭にも述べましたよね?)
- ・GAってプロパティ新規作成時、過去の計測結果を遡ってくれましたっけ?(遡りませんよね?)
要は「使えるかどうか判断する前に、とにかくデータの計測は始めておこう!」という理由から、早期導入をオススメします。
既存のGAとの並行設定は可能なのか?
「じゃあGA4を導入しよう!設定してみよう!」となったときに問題になるのが、
既存のGAとの並行設定は可能なの?
というポイントです。
これは可能です。
GA4はあくまで「プロパティ」なので、別でプロパティ が作られるだけだからです。
設定方法
ではここから設定方法についてお話します。
今回は「すでに旧GAが導入されているアカウントに、GA4のプロパティを追加する」想定でお話します。
※新規でGAを導入する場合のご相談は、是非下記までお問い合わせください。
※本記事は「2020/11/1」時点の情報です。画面に変更等が発生した場合の修正責任は負いませんので御留意ください。
旧GAにアクセスし「管理」をクリック
Googleアナリティクス管理画面に左下にある「管理」をクリック
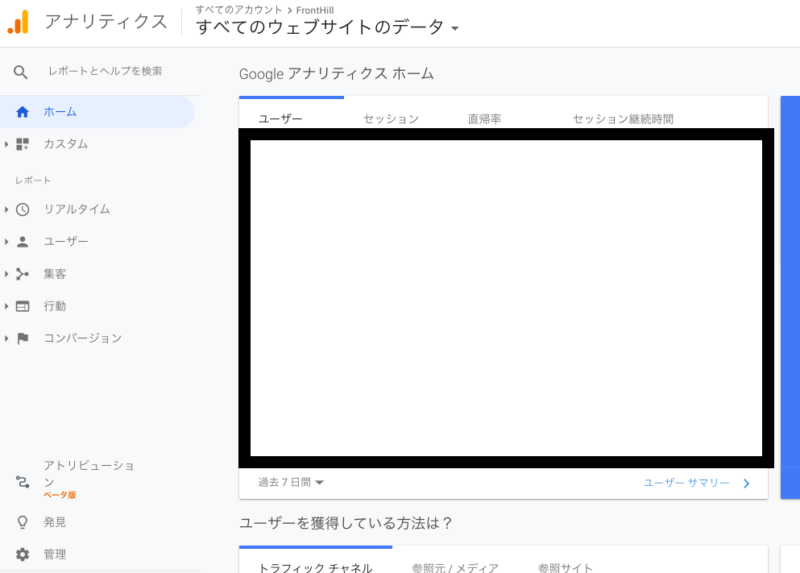
プロパティの「GA4へのアップグレード」をクリック
下記キャプチャの通り「GA4へのアップグレード」をクリックする。
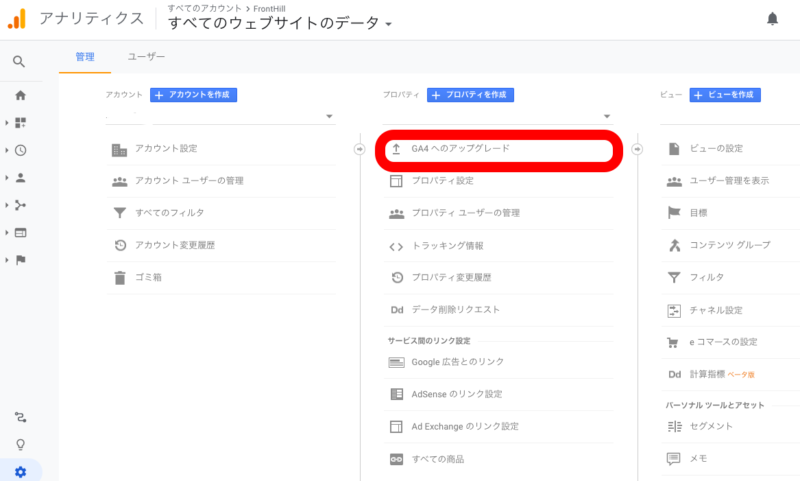
クリック後の画面の「ようこそ」をクリック、その後の画面で「プロパティを作成」を選択。
クリック後の画面の「ようこそ」をクリック、その後の画面で「プロパティを作成」を選択。
※これのキャプチャが取れてませんでした。。。
作成されたプロパティの「データストリーム」「自分のサイトをクリック」と遷移し、右上の「測定ID」をコピーしておく。
作成されたプロパティの「データストリーム」をクリック
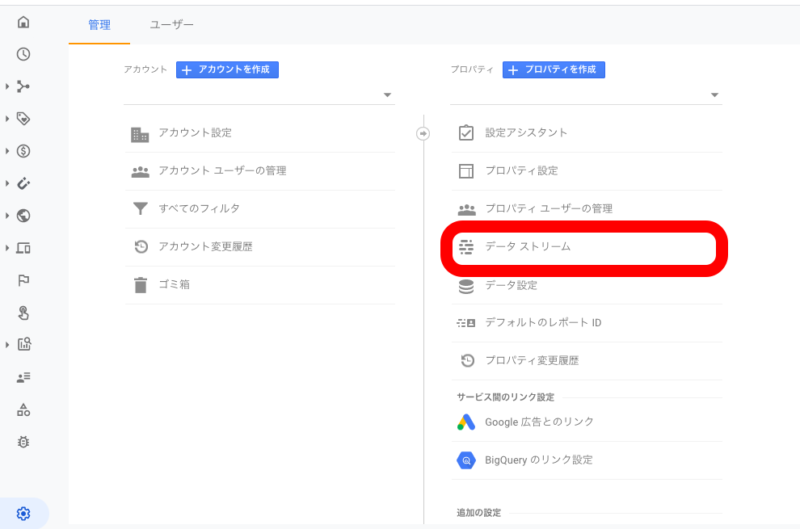
自分のサイトの情報があるのでそれをクリック
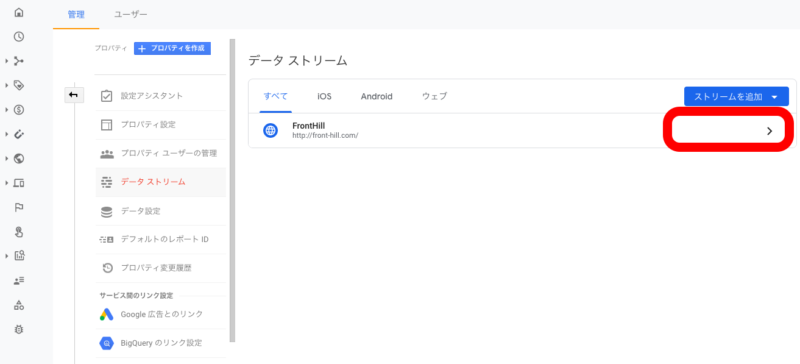
遷移先で「計測ID」をコピーしておく
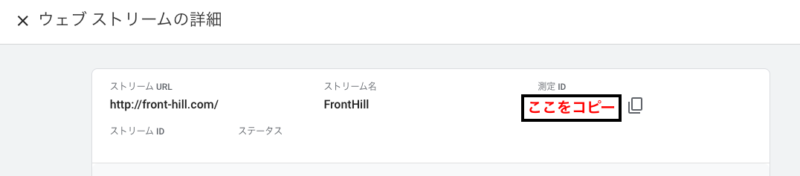
GTM管理画面にアクセス、「タグ」をクリックし「新規」をクリック
次はタグの埋め込みです。今回はGTMを想定していますが、もちろん直タグの設置も可能です。
ただ、今後の展開を考えるとGTMでのタグ設置をオススメします。
タグをクリックし「Googleアナリティクス:GA4設定」を選択、「測定ID」に4.でコピーしたIDをペーストする。
「Googleアナリティクス:GA4設定」を選択
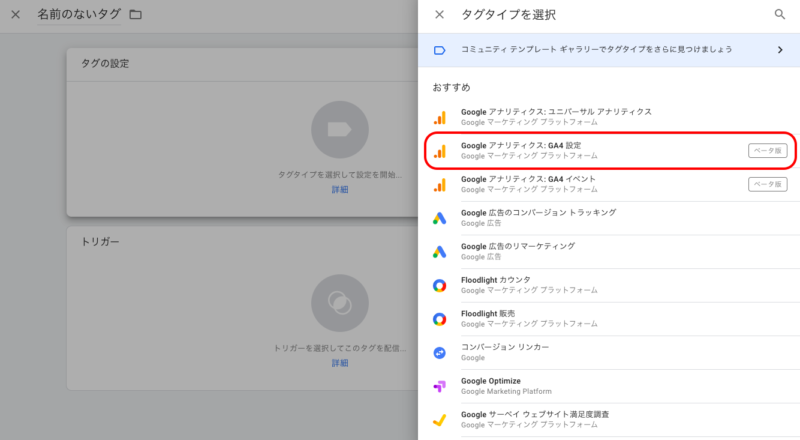
4)でコピーした計測IDを、GTM管理画面の「計測ID」ペースト
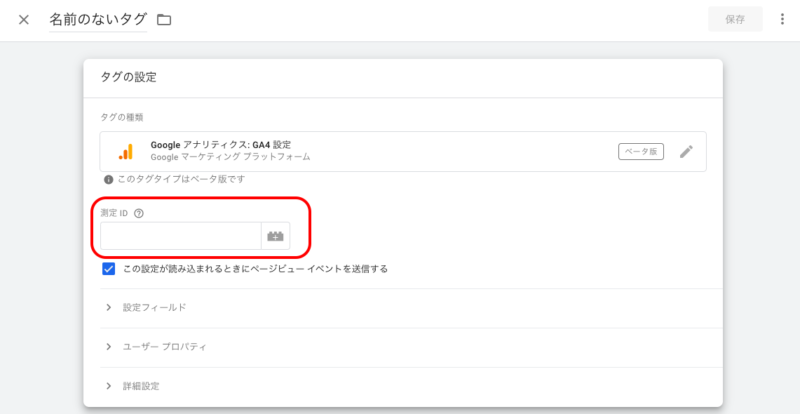
トリガーは「All Pages」を選択、名前は任意に設定
トリガーは「All Pages」を選択、名前は任意に設定し「保存」をクリック
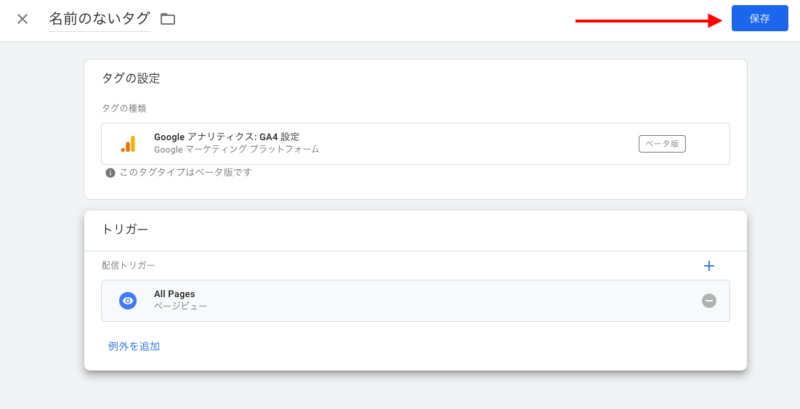
設定が完了したら「プレビュー」で発火を確認後、「公開」を選択。
最後に「プレビュー」で発火を確認し、「公開」を選択するのを忘れずに!
※意外とよくあるミスです!
GA4を今すぐ導入すべき理由
再掲ですが、導入理由は「使えるかどうか判断する前に、とにかくデータの計測は始めておこう!」です。
上記で述べたように初期設定自体はそこまで難しくないので、是非導入をいただければと思います。
ここからさらにどのような設定ができるのか?はまた調査の上ブログ記事として更新しますね!
最後に
FrontHill(フロントヒル)では、中小企業様のWebマーケティングの無料相談を行っております。
是非お気軽に下記よりご相談いただけますと幸いです。(ご相談は無料です。)